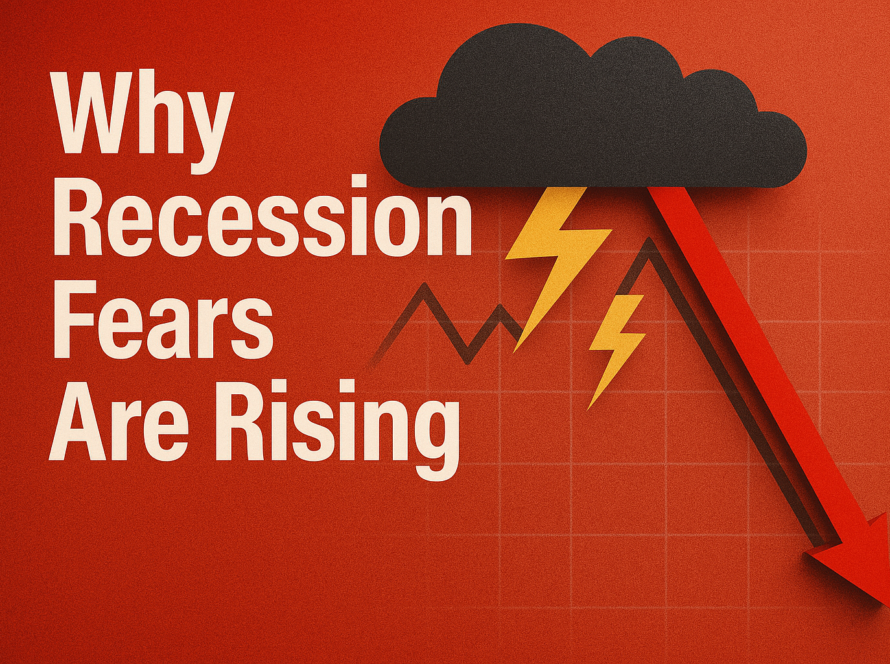Revolutionize Your Boot: A Guide to Startup Managers on macOS and Windows
macos startup manager is a powerful tool designed to simplify and manage the boot process for your Mac. With it, you can:
- Access different boot options quickly
- Run diagnostics and hardware tests
- Reset critical memory areas like PRAM and NVRAM
- Boot in Safe Mode or Verbose Mode for troubleshooting
Whether you’re dealing with a Mac that refuses to boot, or simply need to access specific features, understanding how to use macos startup manager can save you a trip to the Apple Store.
Managing startup options effectively on both macOS and Windows systems can streamline your operations and improve productivity. This guide will help you steer through the various boot options, change startup disks, and manage startup programs efficiently.
I’m Russell Rosario, a co-founder of Profit Leap with experience in business technology solutions, including using macos startup manager to optimize business operations.
Here’s a quick reference to macos startup manager key combinations:

Let’s dive deeper into the macOS startup manager and how it can help keep your systems running smoothly.
Understanding macOS Startup Manager
The macOS startup manager is a crucial tool for managing your Mac’s startup process. Whether you’re using an Apple silicon or an Intel-based Mac, this tool lets you choose different startup disks and access various boot options to troubleshoot and optimize your Mac.
How to Access macOS Startup Manager
Accessing the macOS startup manager depends on the type of Mac you have:
- Apple Silicon Macs: Turn off your Mac. Then, press and hold the power button until you see the startup options screen. Here, you can select different startup disks or access other boot options.
- Intel-based Macs: Restart your Mac and hold down the Option key as it boots up. This will bring up the startup manager, displaying all available startup disks.
Key Combinations for macOS Startup Manager
Here’s a handy list of key combinations to use during startup to access various troubleshooting modes and features:
- Command + R: Boots into Recovery Mode, allowing you to restore from a Time Machine backup, reinstall macOS, or use Disk Utility.
- Option + Command + P + R: Resets the PRAM and NVRAM, which can resolve various startup and hardware issues. Hold these keys until you hear the startup sound twice.
- Shift: Starts your Mac in Safe Mode, loading only essential system files and disabling all non-system fonts, startup items, and login items.
- D: Runs Apple Diagnostics to check for hardware issues. For newer Macs, this will launch the built-in diagnostics tool.
- N: Boots from a NetBoot server, useful in networked environments. Option + N will start from the default NetBoot image.
- Command + S: Boots into Single User Mode, providing a terminal interface for troubleshooting and file modifications.
- Command + V: Boots in Verbose Mode, displaying detailed information about the startup process, which can help diagnose issues.
- Eject, F12, or Mouse/Trackpad Button: Ejects a stuck disc from the optical drive during startup.
Using these key combinations, you can easily troubleshoot and manage your Mac’s startup process, ensuring that your system runs smoothly.
Next, let’s explore how to change startup disks on macOS, whether temporarily or permanently.
Changing Startup Disks on macOS
Sometimes, you may need to boot your Mac from a different disk or operating system. This can be useful for troubleshooting or running a specific task. Here’s how to change your startup disk temporarily or set a new default.
Temporary Change of Startup Disk
If you want to boot from a different disk just for one session, you can do this easily:
- Apple Silicon Macs:
- Power off your Mac.
- Press and hold the power button until you see the startup options screen.
-
Select the disk you want to boot from.
-
Intel-based Macs:
- Power off your Mac.
- Press and hold the Option key while turning it back on.
- Continue holding the Option key until you see the startup options screen.
- Select the disk you want to boot from.
This method lets you choose a different startup disk without changing the default setting. It’s great for temporary tasks or troubleshooting.
Setting a Default Startup Disk
To permanently change your startup disk, follow these steps:
- Open System Settings:
- Click on the Apple menu in the top-left corner of your screen.
-
Select System Settings.
-
Steer to Startup Disk:
- In System Settings, go to General.
-
Click on Startup Disk.
-
Select Your Preferred Disk:
- Choose the disk you want to set as the default startup disk.
- Click Restart to apply the changes immediately, or close the settings to apply the changes the next time you restart your Mac.
By setting a default startup disk, your Mac will always boot from this disk unless you manually choose a different one using the temporary method described above.
Changing your startup disk can help if you’re running multiple operating systems or need to boot from a network volume for specific tasks. It’s a flexible way to manage your Mac’s boot process and ensure it meets your needs.
Next, let’s move on to managing startup programs on macOS.
Managing Startup Programs on macOS
Adding and Removing Startup Programs
Managing which programs start automatically when you log in to your Mac can help speed up your system and improve performance. You can easily add or remove these programs through System Settings.
- Open System Settings: Click the Apple menu and select System Settings.
- Steer to General: In the sidebar, click on General.
- Access Login Items: Select Login Items. Here, you’ll see a list of programs set to open when you log in.
To add a startup program:
– Click the plus button (+) at the bottom of the list.
– Select the app you want to add from the available apps and click Add.
To remove a startup program:
– Highlight the program you want to remove by clicking on it.
– Click the minus button (-) at the bottom of the list.
Disabling Startup Programs
Sometimes, you might not want to remove a program entirely but just disable it temporarily. You can do this easily through System Preferences.
- Open System Preferences: Click the Apple menu and select System Preferences.
- Click on Users & Groups: Steer to the Users & Groups section.
- Select Your User Account: Click on your user account in the sidebar.
- Access Login Items: Click the Login Items tab.
To disable a startup program:
– Highlight the program by clicking on it.
– Click the minus button (-) to remove it from the list.
By managing your startup programs effectively, you can improve your Mac’s startup time and overall performance. This simple but powerful feature in macOS startup manager ensures a smoother and faster computing experience.
Next, let’s explore how to use startup managers on Windows.
Using Startup Managers on Windows
Managing startup programs on Windows can significantly improve your computer’s performance and reduce boot times. Let’s dive into how you can access and use the Windows Startup Manager.
Accessing Windows Startup Manager
To manage startup programs on Windows, you’ll primarily use Task Manager and System Configuration (often referred to as msconfig).
- Task Manager:
- Press
Ctrl + Shift + Escto open Task Manager. -
Click on the Startup tab. Here, you’ll see a list of programs that launch at startup.
-
System Configuration (msconfig):
- Press
Windows + Rto open the Run dialog. - Type
msconfigand press Enter. - Steer to the Startup tab. This will redirect you to Task Manager in newer versions of Windows.
Managing Startup Programs on Windows
Once you have accessed the Startup Manager, you can manage which programs run at startup. Here’s how:
- Enable or Disable Programs:
- In the Startup tab of Task Manager, you’ll see a list of programs with their status (enabled or disabled).
- To disable a program, right-click on it and select Disable. This prevents the program from launching at startup.
-
To enable a program, right-click on it and select Enable.
-
Startup Impact:
- Task Manager provides a Startup impact column, showing how much each program affects startup time (Low, Medium, High).
-
Focus on disabling programs with a High impact to improve boot times.
-
Performance Monitoring:
- Regularly check the Startup tab to monitor and manage your startup programs.
- Keeping startup programs to a minimum helps maintain optimal performance.
By effectively managing your startup programs using Task Manager and System Configuration, you can ensure a faster and smoother Windows experience.
Next, let’s address some frequently asked questions about macOS Startup Manager.
Frequently Asked Questions about macOS Startup Manager
How do you get to the Startup Manager on a Mac?
Accessing the macOS Startup Manager is straightforward. Here’s how to do it:
- Power Off Your Mac: Ensure your Mac is completely turned off.
- Press the Power Button: Press and hold the power button until you see the startup options screen.
- Hold the Option Key: Immediately hold down the Option key on your keyboard as your Mac starts up.
- Select Startup Disk: The startup options screen will appear, showing all available startup disks. Use the arrow keys or your mouse to select the desired disk.
This method works for both Apple silicon and Intel-based Macs. If you have an Apple silicon Mac, you can also access the startup options by holding the power button until you see “Loading startup options.”
How do I change what programs open on startup Mac?
To change the programs that open when your Mac starts up, follow these steps:
- Open System Settings: Click on the Apple menu and select System Settings.
- Steer to General: In System Settings, go to the General section.
- Select Login Items: Click on Login Items. Here, you will see a list of programs that open at startup.
- Add or Remove Programs:
- To add a program, click the plus button (+) and select the app you want to include.
- To remove a program, click the minus button (-) next to the app you want to exclude.
By managing these settings, you can control which applications launch automatically, helping to speed up your startup time.
How do I stop programs from running at startup Mac?
If you want to stop certain programs from running at startup, you can easily disable them:
- Open System Settings: Click on the Apple menu and select System Settings.
- Steer to General: In System Settings, go to the General section.
- Select Login Items: Click on Login Items to see a list of programs that open at startup.
- Disable Programs:
- Highlight the program you want to disable by clicking on it.
- Click the minus button (-) to remove it from the list.
This action will prevent the selected programs from launching automatically, helping to streamline your Mac’s startup process.
By knowing how to access and use the macOS Startup Manager, you can efficiently manage your Mac’s startup behaviors and improve overall performance.
Conclusion
At Profit Leap, we believe that effective startup management is crucial for optimizing your Mac’s performance. By understanding and utilizing tools like the macOS Startup Manager, you can streamline your startup process, reduce boot times, and improve your overall user experience.
But optimizing your Mac is just the beginning. In today’s business world, leveraging advanced technology is essential for sustained growth and success. That’s where our AI business advisor, Huxley, comes in.
Huxley is more than just a tool; it’s your business’s co-pilot. By using the power of artificial intelligence, Huxley provides custom advice, precise forecasting, and actionable insights. This ensures that you are not just reacting to changes but creating them.
Consider the example of Michael Solis from TransRide. His business was struggling with unprofitable operations due to a lack of clear forecasting. After implementing our sales forecasting and management tool, his business turned around in just a couple of months. This is the kind of impact Huxley can have on your business.
The future of business is about more than just keeping up with changes; it’s about leading them. At Profit Leap, we are committed to being your partner in this journey. Our blend of artificial and human intelligence ensures that your business is equipped to meet today’s challenges and innovate for tomorrow.
Ready to take the leap? Work with us and let Profit Leap be your guide to a brighter business future.