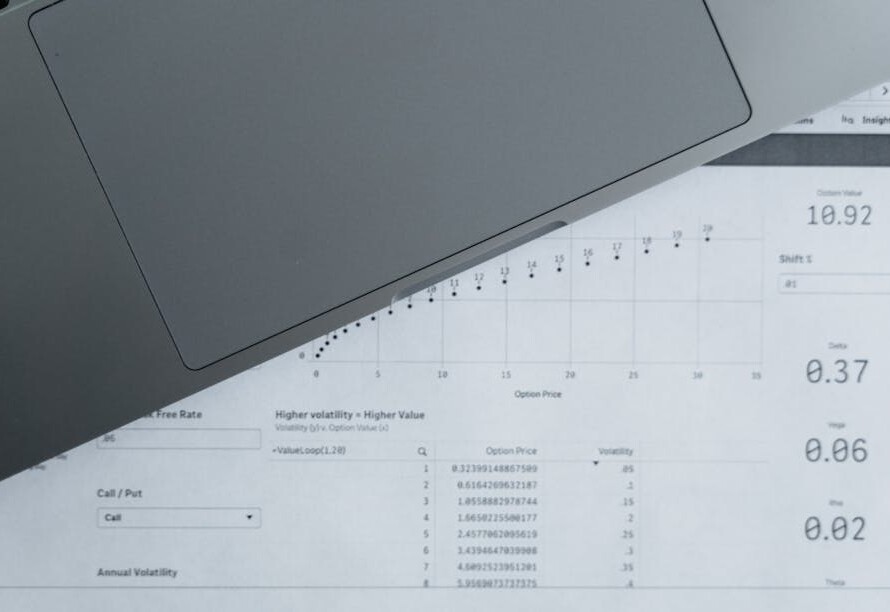The Importance of Managing Startup Programs in Task Manager
When you see a mysterious program in startup task manager, you might wonder what it is and whether it should be there. Right away, here’s a quick answer if you’re just looking to stop it:
- Open Task Manager.
- Go to the Startup tab.
- Right-click on the entry you want to disable.
- Select “Disable”.
Having unwanted programs launch at startup can significantly affect your computer’s performance. The more programs that start automatically, the slower your startup time and the more system resources are consumed, leading to reduced performance and possible overheating. Managing these startup programs is crucial to ensuring your computer boots up faster and operates smoothly.
At Profit Leap, we understand the importance of a well-optimized system for busy business owners. My name is Russell Rosario, co-founder of Profit Leap, and I’ve spent years helping businesses manage complex systems to run efficiently. By effectively managing startup programs in Task Manager, you can avoid common issues and keep your business running smoothly.

Understanding Startup Programs
What Are Startup Programs?
Startup programs are applications or services that automatically launch when you boot up your computer. They are designed to run in the background, ensuring that essential software is ready to use as soon as your system starts. While some startup programs are necessary for your computer’s operation, others may not be as critical and can slow down your boot time.
Purpose of Startup Programs
The primary purpose of startup programs is to make frequently used applications readily available. For example, antivirus software often runs at startup to provide real-time protection from the moment your computer turns on. Similarly, cloud storage services like Dropbox or OneDrive may start automatically to keep your files synced.
However, not all startup programs are essential. Some applications add themselves to the startup list without your explicit permission, consuming valuable system resources and slowing down your computer. Managing these programs can significantly improve your system’s performance.
Types of Startup Programs
Startup programs can be categorized into three main types:
- Essential Programs: These are critical for your system’s functionality and security. Examples include antivirus software and system utilities.
- User Applications: These are programs that you might use frequently but are not essential for system operation. Examples include messaging apps, cloud storage services, and productivity tools.
- Unnecessary or Redundant Programs: These are programs that you rarely use or may not even be aware are running. They can include trial software, update managers, and other background services that are not crucial.
By understanding the different types of startup programs, you can make informed decisions about which ones to disable or enable. This not only speeds up your boot time but also frees up system resources, making your computer run more efficiently.
In the next section, we’ll dive into how to identify these startup programs using the Task Manager, so you can take control of what runs when your computer starts up.
How to Identify Startup Programs in Task Manager
Using Task Manager to Identify Programs
To identify startup programs in Windows, the Task Manager is your go-to tool. It’s simple and effective for managing what runs when your computer starts up.
First, open Task Manager by pressing Ctrl + Shift + Escape. This shortcut brings up the Task Manager directly.
Next, steer to the Startup tab. Here, you’ll see a list of all the programs set to run at startup. Each entry shows the program’s name, its publisher, its status (enabled or disabled), and its startup impact (high, medium, or low).
To get more details about each program, you can right-click on any entry. This brings up several options:
– Open File Location: Find where the program is stored on your computer.
– Search Online: Quickly search the web for more information about the program.
– Properties: View detailed information about the program, including its file path and version.
You can also customize the columns to display more information. Right-click on the column headers and select options like Startup Type and Command Line. This can help you understand more about each entry.
Common Issues with Startup Programs
While managing startup programs, you might encounter some common issues:
-
Invalid Entries: Sometimes, you’ll see entries with missing information, like a blank icon or no publisher name. These could be remnants of uninstalled programs or improperly configured entries.
-
Non-existent Files: If a program listed in the Startup tab doesn’t exist on your computer anymore, it’s safe to disable it. These entries can slow down your startup process as Windows tries to load something that isn’t there.
-
Registry Value Issues: Startup programs are often controlled by registry values. Incorrect or corrupted registry values can lead to startup problems. Be cautious when editing the registry, and always back it up before making changes.
Identifying and managing startup programs can significantly improve your computer’s performance. In the next section, we will discuss how to manage these programs, including enabling and disabling them to optimize your system further.
How to Manage Startup Programs in Task Manager
Managing your startup programs can make a huge difference in how fast your computer boots up and how well it performs. Let’s dive into how you can disable and enable startup programs using Task Manager.
Disabling Startup Programs
Disabling unwanted startup programs is a great way to speed up your computer. Here’s how you can do it:
-
Open Task Manager: Press Ctrl + Shift + Escape to open Task Manager directly.
-
Go to the Startup Tab: Click on the Startup tab. This tab lists all the programs set to launch when Windows starts.
-
Disable Unwanted Programs: Right-click on the program you want to disable and select Disable.
-
Impact on Performance: Task Manager shows the Startup impact of each program, categorized as High, Medium, or Low. Disabling high-impact programs can make a noticeable difference in your startup times.
Enabling Startup Programs
Sometimes you might need to enable a program that you previously disabled. Here’s how to do it:
-
Open Task Manager: Press Ctrl + Shift + Escape to open Task Manager.
-
Go to the Startup Tab: Click on the Startup tab.
-
Enable Necessary Programs: Right-click on the program you want to enable and select Enable.
-
Necessary Programs: Be cautious when enabling programs. Some are essential, like antivirus software, while others might just slow down your system.
Sorting by Impact
To make informed decisions about which programs to disable or enable, you can sort them by their impact on startup:
-
Open Task Manager: Press Ctrl + Shift + Escape.
-
Go to the Startup Tab: Click on the Startup tab.
-
Sort by Impact: Click on the Startup impact column header to sort programs by their impact. This will help you quickly identify which programs are slowing down your startup the most.
By managing your startup programs effectively, you can ensure a faster and more efficient computer. Next, we’ll explore how to add programs to your startup list, giving you control over which apps launch when you start your computer.
Adding Programs to Startup
Sometimes, you might want certain programs to start automatically when you boot up your computer. This can be useful for apps you use frequently or for background services that need to be running. There are two main ways to add programs to startup: using the Startup Folder and modifying the Registry.
Using the Startup Folder
The Startup Folder is a simple way to manage which programs start when your computer boots up.
-
Find the Startup Folder: Press
Windows + Rto open the Run dialog box. Typeshell:startupand press Enter. This will open the Startup Folder for your user account. -
Add Shortcuts: To add a program, simply drag and drop a shortcut of the program into this folder. You can create a shortcut by right-clicking the program’s executable file, selecting Create shortcut, and then dragging this shortcut into the Startup Folder.
-
Manage Manually: You can remove programs from the Startup Folder by simply deleting their shortcuts. This gives you manual control over what starts up with your computer.
Example: If you want your email client to open automatically, find its executable file (usually in C:\Program Files), create a shortcut, and place it in the Startup Folder.
Modifying the Registry
For more advanced users, modifying the Windows Registry allows you to add programs to startup with more control.
-
Open the Registry Editor: Press
Windows + R, typeregedit, and press Enter. This opens the Registry Editor. Be cautious: modifying the registry incorrectly can cause system issues. -
Steer to the Startup Key: Go to
HKEY_CURRENT_USER\Software\Microsoft\Windows\CurrentVersion\Run. This key contains the list of startup programs for the current user. -
Add a New Entry: Right-click on the right pane, select New > String Value, and name it after the program you want to add. Double-click the new entry and set its value to the path of the program’s executable file.
-
Backup and Caution: Always back up your registry before making changes. You can do this by selecting
File > Exportin the Registry Editor and saving the backup file. If something goes wrong, you can import this file to restore your registry.
Example: To add a program called “MyApp” located at C:\MyApp\MyApp.exe, create a new string value named “MyApp”, and set its value to C:\MyApp\MyApp.exe.
By following these steps, you can easily add programs to startup either through the Startup Folder or by modifying the Registry. This gives you flexibility and control over your startup process.
Next, we’ll answer some common questions about managing startup programs, helping you troubleshoot and optimize your system further.
Frequently Asked Questions about Startup Programs
How do I remove programs from startup in Task Manager?
Removing programs from startup in Task Manager is simple and quick. Here’s how you can do it:
- Open Task Manager: Press
Ctrl + Shift + Escapeto open Task Manager. - Go to the Startup Tab: Click on the Startup tab to see a list of all startup programs.
- Disable Programs: Right-click on the program you want to remove and select Disable.
Disabling unnecessary startup programs can significantly improve your computer’s boot time and overall performance. Just be careful not to disable essential programs like your antivirus software.
Why is there something called Program in my startup apps?
If you see an entry named simply Program in your startup apps, it usually indicates an invalid entry. This often happens when a program registers itself incorrectly.
Common Causes:
– Incorrect Command Line: The program name contains spaces but is not enclosed in quotation marks. For example, a program located at C:\Program Files\MyApp\MyApp.exe should be registered as "C:\Program Files\MyApp\MyApp.exe". Without the quotes, the system reads only up to the first space, resulting in Program.
– Non-existent Files: The program file might have been moved or deleted, but the startup entry remains.
To fix this, you can:
1. Identify the Program: Enable the Command line column in the Startup tab by right-clicking on the column header and selecting Command line.
2. Remove the Entry: Once identified, you can disable it as mentioned above or remove it from the registry if necessary.
What is the program in startup?
Startup programs are applications or services that run automatically when your computer boots up. They can include:
– User Applications: Programs like messaging apps, cloud storage clients, or media players.
– Background Services: Essential services like antivirus software, system utilities, or hardware drivers.
Purpose:
– Convenience: Programs you use frequently can start automatically, saving you the hassle of opening them manually.
– System Functionality: Some services need to run at startup to ensure your system operates correctly.
However, too many startup programs can slow down your system. Use Task Manager to manage these programs effectively, ensuring only necessary applications run at startup.
By understanding and managing your startup programs, you can optimize your system’s performance and boot times.
Conclusion
Managing startup programs is crucial for maintaining optimal system performance and faster boot times. By controlling which programs start automatically, we can prevent unnecessary strain on our computer’s resources, ensuring a smoother and more efficient operation.
Utilizing tools like Task Manager allows us to easily identify, enable, or disable startup programs. This helps us keep our systems running efficiently and reduces the risk of slowdowns caused by too many background processes.
At Profit Leap, we understand the importance of efficient startup management for both personal computing and business operations. Our Success Dashboard provides custom tools and services to help you manage your startup programs effectively, ensuring your systems run at peak performance.
Meet Huxley, our AI business advisor, designed to help you steer the complexities of startup management. Huxley offers precise forecasting and actionable insights, making it easier to optimize your startup programs and improve your business’s overall efficiency.
By choosing Profit Leap, you’re not just optimizing your startup programs; you’re partnering with a team dedicated to your sustained success. Let Huxley guide you through the ever-changing landscape of business management, ensuring unparalleled performance and growth.
Ready to take control of your startup programs and boost your system’s performance? Work with us and let Profit Leap be your guide to a brighter business future.