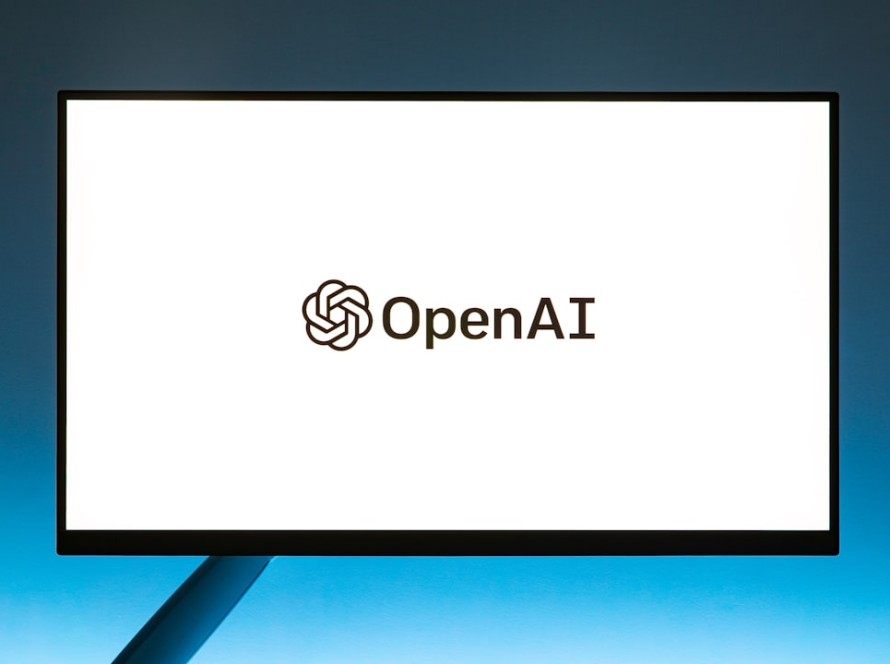Looking for quick guidance on ‘startup manager in windows’? Here you go:
- Access via Task Manager: Press
Ctrl + Shift + Esc>Startuptab > Enable/Disable apps. - Settings App: Go to
Settings>Apps>Startup> Toggle apps on/off. - System Configuration: Type
msconfiginRundialog box >Startuptab > Uncheck apps.
Introduction
Managing the startup manager in windows is crucial for optimizing your computer’s performance. By controlling which applications start automatically, you can improve boot times, free up system resources, and even extend battery life on laptops.
When you optimize your startup programs, your computer boots faster and performs better. This is especially important for small business owners who rely on their computers to run smoothly every day. Having only the essential apps start with Windows can help you avoid distractions and focus on your most important tasks.
I’m Russell Rosario, co-founder of Profit Leap. With my background as a CPA, fractional CFO, and software engineer, I’ve spent years helping businesses streamline their processes, including mastering the startup manager in windows for a better computing experience.

Startup manager in windows word roundup:
- how to manage a startup
- program in startup task manager
- macos startup manager
How to Access the Startup Manager in Windows
Managing startup programs is essential for optimizing your Windows device. By controlling which applications launch at startup, you can improve boot times and overall system performance. Let’s explore how to access and use the startup manager in Windows.
Using Task Manager
Task Manager provides a detailed view of startup programs, including their impact on the startup process. Here’s how to access it:
- Open Task Manager: Press
Ctrl + Shift + Escto open Task Manager. - Navigate to the Startup Tab: Click on the Startup tab. Here, you will see a list of programs that launch at startup.

- Enable or Disable Programs: Right-click on any program and select Enable to start it automatically, or Disable to prevent it from starting.
Pro Tip: Task Manager shows the impact of each app on startup:
- None: Startup app is disabled.
- Not Measured: No data available to measure the startup app.
- Low Impact: Minimal CPU and disk usage.
- Medium Impact: Moderate CPU and disk usage.
- High Impact: Significant CPU and disk usage.
Using the Settings App
For a more user-friendly approach, you can manage startup programs through the Settings app. This method is available in Windows 10 and Windows 11.
- Open Settings: Press
Windows + Ito open the Settings app. - Navigate to Startup: Go to Apps > Startup.

- Toggle Apps On or Off: Use the toggle switches to enable or disable apps from starting automatically.
Advanced Settings: Click the chevron next to an app to modify its advanced settings, if available.
Windows Versions
Different versions of Windows offer various methods to manage startup programs. Here’s a quick overview:
- Windows 10 and Windows 11: Use Task Manager and Settings app.
- Windows 7, Vista, and XP: Use System Configuration (msconfig).
- Windows 8: Use Task Manager via System Configuration.
System Configuration (msconfig):
- Open Run Dialog: Press
Windows + Rto open the Run dialog. - Type msconfig: Enter
msconfigand press Enter. - Navigate to Startup Tab: Go to the Startup tab to manage your programs.
Note: In newer versions of Windows, the Startup tab in msconfig redirects you to Task Manager.
By understanding how to access and use the startup manager in Windows, you can keep your system running smoothly and efficiently. Next, we’ll dive into different methods to manage startup programs.
Methods to Manage Startup Programs
Managing startup programs can significantly improve your computer’s performance. Here are various methods to manage startup programs in Windows:
Using Task Manager
Task Manager is a powerful tool to manage startup programs:
- Open Task Manager: Press
Ctrl + Shift + Esc. - Steer to the Startup Tab: Click on the Startup tab.
- Enable or Disable Programs: Right-click on any program and select Enable to start it automatically or Disable to prevent it from starting.
Impact Levels:
- None: Startup app is disabled.
- Not Measured: No data available for measurement.
- Low Impact: Minimal CPU and disk usage.
- Medium Impact: Moderate CPU and disk usage.
- High Impact: Significant CPU and disk usage.
Using the Settings App
The Settings app in Windows 10 and Windows 11 provides a user-friendly way to manage startup programs:
- Open Settings: Press
Windows + I. - Steer to Startup: Go to Apps > Startup.
- Toggle Apps On or Off: Use the toggle switches to enable or disable apps.
Advanced Settings: Click the chevron next to an app to modify its settings, if available.
Using System Configuration (msconfig)
For older versions like Windows 7, Vista, and XP, System Configuration (msconfig) is the go-to tool:
- Open Run Dialog: Press
Windows + R. - Type msconfig: Enter
msconfigand press Enter. - Steer to Startup Tab: Go to the Startup tab and uncheck programs you want to disable.
Using the Registry Editor
Advanced users can use the Registry Editor:
- Open Run Dialog: Press
Windows + R. - Type regedit: Enter
regeditand press Enter. - Steer to Keys:
- HKEYCURRENTUSER > Software > Microsoft > Windows > CurrentVersion > Run
- HKEYLOCALMACHINE > Software > Microsoft > Windows > CurrentVersion > Run
- Edit Entries: Add or remove entries in the Run and RunOnce keys.
Using Scheduled Tasks
Scheduled Tasks can also be used to manage startup programs:
- Open Task Scheduler: Press
Windows + R, typetaskschd.msc, and press Enter. - Steer to Task Scheduler Library: Disable or delete tasks that you don’t want to run at startup.
Using Group Policy
For more control, use Group Policy:
- Open Run Dialog: Press
Windows + R. - Type gpedit.msc: Enter
gpedit.mscand press Enter. - Steer to Logon: Go to Administrative Templates > System > Logon.
- Configure Policies: Modify policies to manage startup behavior.
Using Services
Services can be managed as follows:
- Open Run Dialog: Press
Windows + R. - Type services.msc: Enter
services.mscand press Enter. - Change Startup Type: Right-click on a service and select Properties to change its startup type.
Using Startup Scripts
Startup Scripts offer another method:
- Open Run Dialog: Press
Windows + R. - Type gpedit.msc: Enter
gpedit.mscand press Enter. - Steer to Scripts: Go to Windows Settings > Scripts (Startup/Shutdown).
- Add Scripts: Add or remove scripts as needed.
Using Winlogon
Winlogon settings can be adjusted for startup programs:
- Open Run Dialog: Press
Windows + R. - Type regedit: Enter
regeditand press Enter. - Steer to Keys:
- HKEYLOCALMACHINE > Software > Microsoft > Windows NT > CurrentVersion > Winlogon
- Edit Values: Modify the Userinit and Shell values.
Using BootExecute
For advanced configurations, use BootExecute:
- Open Run Dialog: Press
Windows + R. - Type regedit: Enter
regeditand press Enter. - Steer to Key:
- HKEYLOCALMACHINE > System > CurrentControlSet > Control > Session Manager
- Edit BootExecute: Modify the BootExecute value.
By using these methods, you can take full control of your startup programs and optimize your Windows device for better performance.
How to Optimize Startup Programs for Better Performance
Optimizing startup programs is essential for improving your computer’s performance. Here’s how you can do it:
Impact on Startup
Each app you allow to run at startup affects your computer’s boot time and overall performance. Windows classifies these apps by their impact levels:
- High Impact: These apps use a lot of CPU and disk resources during startup. Disabling high-impact apps can significantly speed up your boot time.
- Medium Impact: These apps use a moderate amount of resources. Consider disabling them if you’re still experiencing slow startup times after turning off high-impact apps.
- Low Impact: These apps use minimal resources. Disabling them might not make a noticeable difference but can still help if you need every bit of performance.
High-Impact Apps
High-impact apps can be a major drag on your system’s startup speed. To identify and manage these:
- Open Task Manager: Press
Ctrl + Shift + Esc. - Steer to the Startup Tab: Here, you’ll see a list of all startup programs.
- Check Impact: Look at the “Startup impact” column to identify high-impact apps.
- Disable Unnecessary Apps: Right-click on any high-impact app and select Disable.
Medium-Impact Apps
If turning off high-impact apps isn’t enough, consider disabling medium-impact apps as well:
- Open Settings: Press
Windows + Iand go to Apps > Startup. - Toggle Off Medium-Impact Apps: Use the toggle switches to disable medium-impact apps.
Low-Impact Apps
While low-impact apps usually don’t slow down your startup significantly, every bit helps:
- Review Low-Impact Apps: In the same Startup section of the Settings app, look for low-impact apps.
- Disable If Necessary: Toggle off any low-impact apps you rarely use.
Battery Life
Battery life can be heavily influenced by background apps running at startup. Disabling unnecessary startup programs can help extend your laptop’s battery life:
- Check Battery Usage: Go to Settings > System > Battery.
- Disable Battery Draining Apps: Identify and disable apps that consume a lot of battery power.
Performance
Overall system performance can benefit from a lean startup list. Fewer apps running at startup means more resources available for the tasks you care about:
- Free Up RAM and CPU: By reducing the number of startup programs, you free up RAM and CPU resources.
- Boost Productivity: Starting your day with only the essential apps can help you focus better and get to work faster.
Real-Time Monitoring
Tools like Chameleon Startup Manager provide real-time monitoring of programs added to the startup list. This can help you keep track of any new apps that may slow down your computer.
Quote: “Taking control of your startup programs can boost your productivity and improve the performance of your computer”.
By carefully managing and optimizing your startup programs, you ensure your computer runs smoothly and efficiently. Now, let’s move on to some frequently asked questions about the startup manager in Windows.
Frequently Asked Questions about Startup Manager in Windows
Where is Startup Manager in Windows 10?
To find the Startup Manager in Windows 10, you have two main options: Task Manager and the Settings app.
-
Task Manager:
- Press
Ctrl + Shift + Escto open Task Manager. - Click on the Startup tab. Here, you’ll see a list of programs that run when your computer starts.
- Press
-
Settings App:
- Open the Start menu and click on Settings.
- Steer to Apps > Startup.
- You’ll see a list of apps that can be toggled on or off for startup.
Both methods give you control over which programs launch when you boot your computer, helping you manage your system’s performance effectively.
How do I change what runs on startup?
Changing what runs on startup is straightforward with Task Manager or the Settings app.
-
Using Task Manager:
- Open Task Manager by pressing
Ctrl + Shift + Esc. - Go to the Startup tab.
- Right-click on the program you want to disable and select Disable.
- Open Task Manager by pressing
-
Using the Settings App:
- Press
Windows + Ito open Settings. - Go to Apps > Startup.
- Toggle off any apps you don’t want to run at startup.
- Press
Disabling unnecessary startup programs can significantly improve your computer’s boot time and overall performance.
How do I see all startup programs?
To see all startup programs, you can use a combination of tools: Settings, Task Manager, Registry Editor, and Scheduled Tasks.
-
Settings App:
- Open Settings (Windows + I).
- Steer to Apps > Startup. Here, you can see and manage programs that run at startup.
-
Task Manager:
- Press
Ctrl + Shift + Escto open Task Manager. - Click on the Startup tab to view all startup programs.
- Press
-
Registry Editor:
- Press
Windows + R, typeregedit, and press Enter. - Steer to
HKEY_CURRENT_USER\Software\Microsoft\Windows\CurrentVersion\RunandHKEY_LOCAL_MACHINE\Software\Microsoft\Windows\CurrentVersion\Runto see programs set to run at startup.
- Press
-
Scheduled Tasks:
- Press
Windows + R, typetaskschd.msc, and press Enter. - Go to Task Scheduler Library to see tasks set to run at startup.
- Press
By using these tools, you can get a comprehensive view of all programs configured to run at startup, giving you better control over your system’s performance.
By carefully managing your startup programs, you can ensure your computer runs smoothly and efficiently. This section has covered the most frequently asked questions about the startup manager in Windows. Next, we’ll summarize the benefits and provide some final thoughts.
Conclusion
Managing startup programs in Windows is crucial for maintaining a smooth and efficient system. By controlling which applications run at startup, you can significantly improve your computer’s boot time and overall performance.
Key Benefits:
- Faster Boot Times: Disabling unnecessary startup programs speeds up the time it takes for your computer to be ready for use.
- Improved Performance: Fewer background apps mean more resources for the tasks you actually need.
- Longer Battery Life: Especially important for laptops, fewer startup apps can extend battery life by reducing background processes.
Profit Leap is here to help you steer these changes with ease. Our Huxley AI business advisor is designed to provide you with custom advice and insights, ensuring your business operations run smoothly and efficiently. Whether you’re a small business owner or managing a larger enterprise, Huxley can help you optimize your system’s performance by offering precise forecasting and actionable insights.
By leveraging advanced AI capabilities, Huxley helps you not just react to changes but lead them. This ensures that your business remains agile and ready to tackle any challenges that come your way.
Ready to take control of your startup programs and boost your computer’s performance? Work with us at Profit Leap and let Huxley guide you to a brighter business future.
By following the steps outlined in this guide, you can optimize your Windows startup programs for better performance, ensuring a faster and more efficient computing experience. Thank you for reading, and we hope you find these tips helpful for managing your startup programs in Windows.